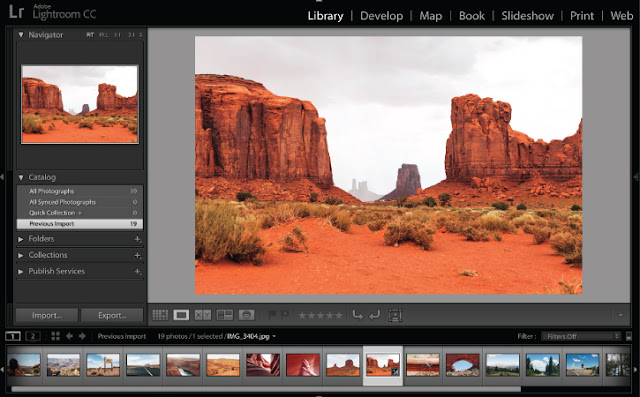Cách Import (Nhập) Ảnh Trong Lightroom
Thực hiện theo các bước dưới đây để Import ảnh trong Lightroom:
Bước 1: Bắt đầu Import ảnh
Mở Lightroom trên máy tính của bạn. Trong module Library, click chọn nút Import ... để mở cửa sổ Import.
Lưu ý: Nếu đã chèn thẻ nhớ máy ảnh vào máy tính, cửa sổ Import có thể tự động mở.
Bước 2: Chọn các cài đặt Import
Chúng ta có thể import ảnh từ máy tính, ổ cứng, máy ảnh.
- Import ảnh từ máy tính hoặc ổ cứng:
+ Ở khung bên trái, chọn các thư mục ảnh để import. Nếu ảnh không hiển thị hoặc không thấy ảnh, cầm đảm bảo tùy chọn Include Subfolders đã được chọn.
+ Ở góc trên cùng, click chọn Add để import mà không cần phải di chuyển ảnh.
+ Nếu muốn bạn có thể bỏ tích các ảnh không muốn import.
+ Ở khung bên phải, chúng ta có thể chọn thêm các tùy chọn import.
- Import ảnh từ máy ảnh:
+ Ở khung bên trái, chọn thẻ máy ảnh để import. Sau khi import xong, click chọn Eject để tháo thẻ nhớ máy ảnh ra (nếu muốn).
+ Ở góc trên cùng, click chọn Copy. Tùy chọn Add và Move không khả dụng trong trường hợp nếu import ảnh từ máy ảnh.
+ Nếu muốn bạn có thể bỏ tích các ảnh không muốn import.
+ Ở khung bên phải, trong bảng Destination, chọn sắp xếp ảnh đã import (theo ngày, thư mục đã chọn hoặc thư mục con) và xem trước thư mục đích import trong cấu trúc file. Ngoài ra bạn có thể chọn các tùy chọn import bổ sung ở khung bên phải.
Bước 3: Import ảnh
Click chọn nút Import nằm góc dưới cùng bên phải cửa sổ Import để bắt đầu import ảnh. Lightroom sẽ tự động chuyển sang module Library, tại đây chứa các ảnh đã import.
Bước 4: Chỉnh sửa hoặc sắp xếp ảnh
Sau khi đã import ảnh xong, các ảnh này sẽ hiển thị trong bộ sưu tập Previous Import trong bảng Catalog. Ngoài ra bạn có thể mở bảng Folders để xem vị trí các thư mục lưu trữ trên ổ cứng.
Bây giờ bạn có thể sắp xếp, chỉnh sửa và chia sẻ ảnh trong Lightroom tùy ý.
Ngoài ra nếu có bất kỳ thắc mắc hoặc câu hỏi nào cần giải đáp, bạn đọc có thể để lại ý kiến của mình trong phần bình luận bên dưới bài viết, mình sẽ giải đáp các thắc mắc của bạn sớm nhất có thể.